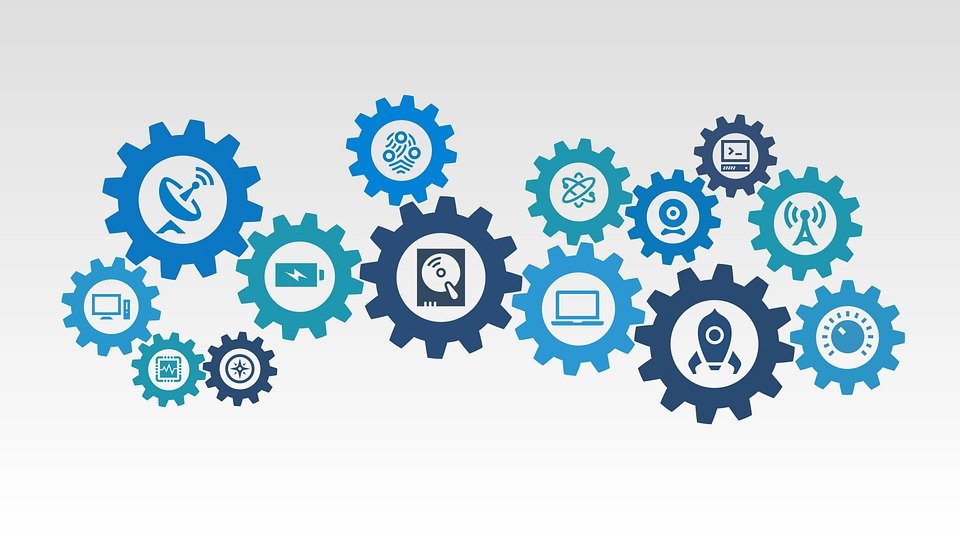TP-Link range extenders are one of the best networking devices present in the market that facilitates users to access a lag-free internet connection. However, at times, users face various issues with their extenders. One such issue is an unstable WiFi connection with the TP-Link extender. If you are also troubled by this issue, have a look at this post and know the TP Link troubleshooting tips to get rid of the issue in a snap.
Fixed: Unstable Connection with Extender
- Reboot Your TP-Link Extender
Before you do anything else, reboot your TP-Link WiFi extender. Chances are that your WiFi device is struggling to get rid of technical glitches. Help your range extender by giving it a fresh start.
To reboot your TP-Link WiFi range extender, unplug it from the socket, give it some time to rest, and then plug it back into the socket. As soon as your extender gets properly rebooted, connect one of your wireless client devices to its network and check whether the connection is still unstable or not. If it is not, then Congrats! Else, keep reading.
- Connect Your WiFi Devices Properly
No matter which source you’ve used to create a connection between your TP-Link extender and router, make sure that the connection is stable and secure. For a wireless connection, you need to keep the TP-Link extender within the boundary line of the WiFi signals emitted by the host router. However, placing them at a safe distance is mandatory. Otherwise, their WiFi signals will clash.
Just in case you’ve used a wired source to connect your TP-Link extender to the host router, ensure that the Ethernet cable used to do the job is not worn out. If it is, you have to replace it with a brand new cable.
- Avoid Overheating of Extender
Chances are that your TP-Link range extender is overheating due to which it is throwing poor internet speed. Overheating can occur either due to over usage of the extender or due to its location in a non-ventilated area.
To get rid of the problem, make sure to turn off the TP-Link extender when not in use. Besides, bring the extender to an airy place. Also, clean the air vents to prevent dust accumulation.
- Update the Firmware
Do you have a smartphone? Probably yes. Then, you might have noticed its weird behavior whenever it needs an update. Similar is the situation with your TP-Link extender. Your TP-Link extender also has a software called firmware embedded in it that regulates its altogether performance. So, update the extender’s firmware to get rid of the issue in an instant.
Follow the below-listed instructions in order to get the firmware of your TP-Link range extender updated:
- Check that your TP-Link range extender is receiving a consistent power supply.
- Connect it to the router properly.
- Once done, launch a web browser on your laptop.
- Download the firmware file of the TP-Link device and unzip it.
- Thereafter, open a new tab.
- Move the cursor to the URL field of the web browser and type tplinkrepeater.net into it.
- Press the Enter key.
- You’ll reach the TP-Link extender login page.
- Log in to the extender with the password you’ve set during the initial installation process.
- Click System Tools > Firmware Upgrade.
- You’ll be prompted to upload the firmware file.
- So, do as prompted.
- After some time, the extender will reboot indicating the completion of the firmware update process.
In this manner, you can update the firmware of the TP-Link range extender.
- Reset the Extender
Did none of the aforementioned troubleshooting hacks work in your favor? Worry not! Perform factory default reset of your TP-Link device. Doing so will erase all the customized settings from your TP-Link range extender and help you get rid of the issue you are facing. Not only this, but it also allows you to do TP-Link WiFi extender setup from scratch.
Follow the below-listed instructions to reset the extender:
- Make sure that the extender is turned on.
- Find the Reset button.
- Grab a sharp object.
- Press and hold the Reset button.
- Your TP-Link extender will reset.
Now, set up the extender from scratch by accessing tplinkrepeater.net.
Final Words
Here, we sign off with the hope that you will be able to get the unstable WiFi connection issue fixed with the help of the aforementioned tips. Thanks for reading the article.